How to Name a Specific Cell in MS Excel.
Hi friends, previously we have discussed about coloring a certain cell using Conditional Formatting. On this occasion we will change the name of the cell that we want. For what all this is done?. Of course, to make it easier and speed up our task. If we are usually familiar with the default name of alphabetic columns and numeric rows, now we are going to replace it with a specific name according with our desires. Let's say that previously a cell was named cell A1, we name it "my cell", or whatever up to you. The naming of this cell by default applies within range of a workbook, that applies in every sheet in a workbook. So, we can freely jump to a specific cell on a specific sheet without having to search for it first.In this experiment, we do not need the data source. By using any blank range we can perform this experiment. Let's say we are going to give a name to several cells on each sheet in any place. Let us assume that we are handling a lot of data that requires a lot of pages and multiple sheets in a workbook.
As a starting point, we will set our spreadsheet into Page Layout View mode by going to View> Page Layout View. Its purpose is to display the pages in the workbook so that we can know will jump to a specific cell on a specific page. This we apply on each sheet, let's say we use 3 sheets.
Examples of Naming a Specific Cell in MS Excel.
-
In column A1 in sheet1, we fill with the value of 50,000. In the Name box, we rename the A1 with the name "Apple" or whatever up to you.

- Do steps 1 to sheet2 and sheet3 in any place with different values and different names.
- See the results by clicking on the triangle in the Name Box. Click any name that we have made, and behold now where is the active cell ?. If we are in sheet1 and we click on the name in any place in Sheet3, then we will jump directly to the cell without need to looking for it first.
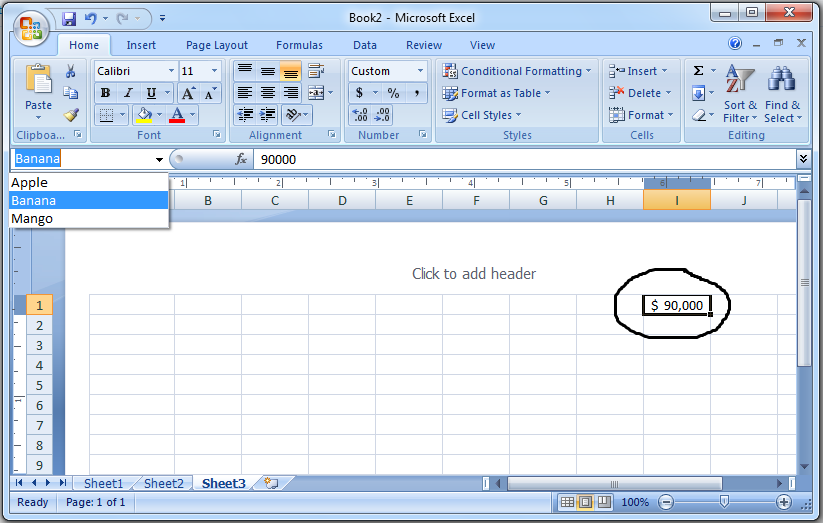
- To manage the names of the cell that we have made, such as rename or delete it, we can do it by going to the menu Formulas > Name Manager.

-
To define a new name, besides the way that we have discussed in step 1 above, we can do it by going to the menu Formulas > Define Name. In this option we can determine the range of the name and give comments or specify a particular cell which will be named.

- In addition, the name of the cell that we have created can be used for the formula, by substituting the default name of the cell such as A1.
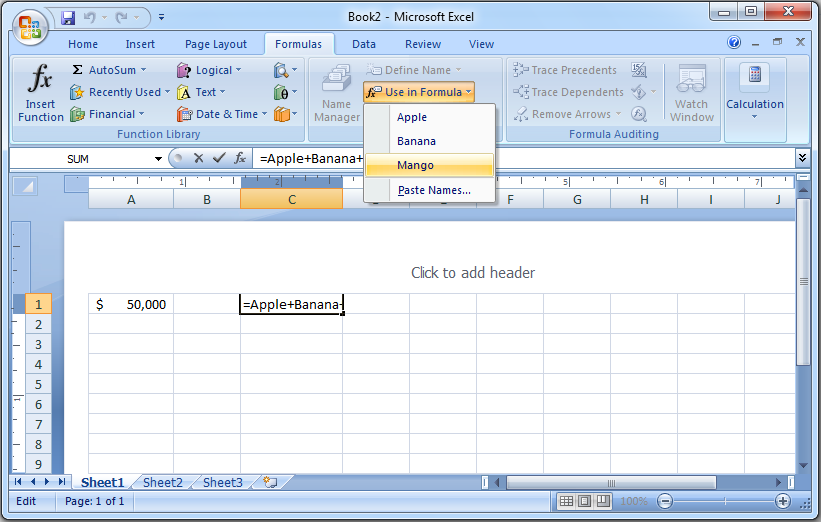
0 Komentar untuk "How to Name a Specific Cell in MS Excel"